RapidAPI for Teams is a platform for engineering teams to share and collaborate on internal, or external, APIs and microservices using the RapidAPI platform. It allows you to:
- Share internal API documentation and testing with your Team
- Discover internal APIs and consume them
- Consume external APIs with a single Team billing account
Getting Started with RapidAPI for Teams
To create an Organization, click “Create Organization” in the navigation bar, or go to rapidapi.com/teams.
You will be asked to fill out some basic information, including the Organization Name, Logo, Description and Billing Details. You can update or change these details later under the “Organization Settings” tab.
Once you have created an account you will be able to access the Teams Dashboard. This is where you can add new users, manage Teams, view transactions, and more.
Try RapidAPI for Teams Free
Understanding the RapidAPI for Teams Dashboard
Manage Users
The “Manage Users” tab allows you to import or add a user, assign users to a Team, or change a user’s role. You can add users individually, or bulk import from Github or a CSV file.

Bulk Import:

Import from GitHub: To import from GitHub, you must log in to GitHub as an Admin and provide the read:org and user:email scopes.
Import from CSV: To import from a CSV file, download the CSV Template. You must provide email addresses and at least one Team for each user. Once you upload the file, you have a chance to review the users before officially adding the to the Organization.

Manage Users:
The “Manage Users” section is where you can search for users, see their role and track how many Teams they belong to. Admins can also edit other user’s accounts from this screen.
Manage Teams
The “Manage Teams” tab allows admins to see all of the Teams within the Organization. Admins will have full control over what APIs are being used by what Teams. If you are an admin, you can also view metrics on a per-team basis.

Try RapidAPI for Teams Free
Subscriptions and Usage
The “Subscriptions and Usage” tab shows all of the APIs you have access to through Team subscriptions. You can see what pricing plan your Team has selected, what date the Team subscribed and the quota usage.
From this screen, you can also choose to unsubscribe from any APIs if you are an admin by clicking on the red button in the top left.

You can see quota usage by Organization or quota usage per Team by clicking on the subscription.

Transactions
The “Transactions” tab has all of the invoices for payments associated with your Organization. Here, you can view invoices for the public APIs your Organization consumes, any APIs your Organization exposes publicly, and the billing for your RapidAPI for Teams account.
Subscribed APIs
All of your Organization’s public API subscription invoices will show up in the “Subscribed APIs” section. You can also see information about payment status, amount, a detailed summary of your Organization’s usage, and other details.

Published APIs
If you have published any APIs publicly as an Organization, you can view usage and billing information about them in the “Published APIs” section.
Org Subscriptions
The “Org Subscriptions” tab shows invoices for your RapidAPI for Teams Organization. If you have 5 or fewer members, this will be $0. Every additional member over 5 is $10 per month.

Organization Settings
The “Organization Settings” tab is the place to update or change your Organization information. You can also delete the Organization from this screen. Please note that if you delete the Organization, all of the Teams, all Team created apps and Team created APIs will be deleted permanently.
Edit Your Organization
This section allows you to edit the information you initially provided at signup. This includes the Organization name, logo, description, billing email, and the number of Organization seats. You can also edit the billing information, which is used to pay for API subscriptions by Teams in the Organization.

Try RapidAPI for Teams Free
Payment Settings
The “Payout Settings” section allows you to add a payout preference. A payout is a payment you receive for published APIs. Currently, our payment system only supports payouts with PayPal. Adding a PayPal account is only necessary if you publish freemium or paid APIs for public consumption as an Organization. This account is different from the billing information you provided above because it is used for incoming payments, not outgoing charges.

Danger Zone
The “Danger Zone” allows you to delete the Organization. Please note that if you delete the Organization, all of the Teams, all Team created apps and Team created APIs will be deleted permanently.

Audit Trails
The “Audit Trails” tab shows all of the actions taken by users including updating or adding Teams and subscribing to APIs. You can click on a row for more detailed information.

Try RapidAPI for Teams Free
Switching Between RapidAPI for Teams and Personal RapidAPI Account
You can access your RapidAPI for Teams account and your personal account from the same login. Most of your Teams activity will take place in the “My Organizations” screen. There are also drop-downs at various places to allow you to quickly select which account you want active.

Switching Accounts on the “My Apps” or “My APIs” Screens
The “My Apps” tab has a drop-down in the top left corner to switch what account information is displayed quickly.

Likewise, the “My APIs” tab also has a drop-down in the top left corner to change accounts.

Switching Accounts on the RapidAPI Marketplace
When you are on the RapidAPI Marketplace, you can easily choose which account you want to use to test or subscribe to APIs with. Simply select the account or Team you want to use from the drop-down located on the Endpoints page of an API listing.

You can also find this dropdown on the Pricing page when you are subscribing to an API

RapidAPI for Teams FAQs
Still have questions? Check out the RapidAPI for Teams docs, or contact support@rapidapi.com for help.
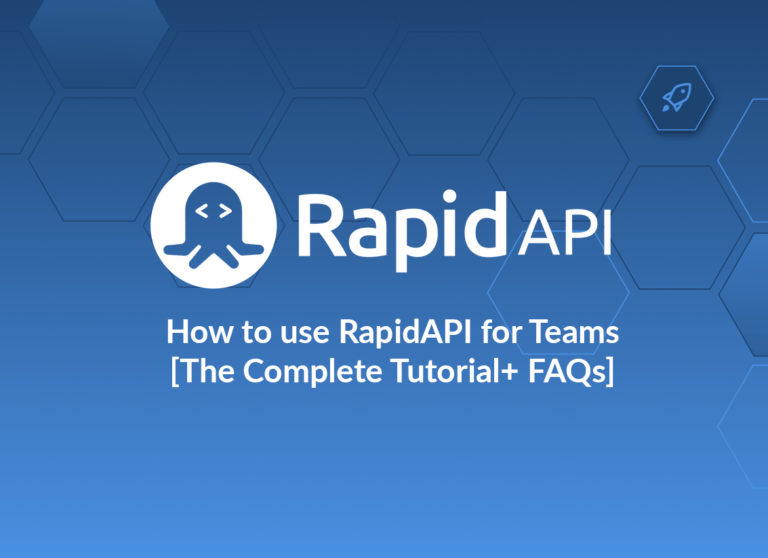
Leave a Reply